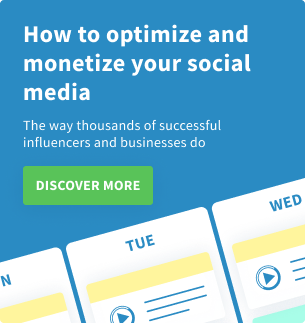📹 How To Re-Authorize Your Meta Permissions For Facebook, Instagram, and Threads
If your Facebook Page or Instagram Profile is experiencing errors, you may need to re-authorize access with SmarterQueue. This is a standard procedure and easy with our simple guide below 👾
In This Article
- Video Walkthrough
- Why Do I Need To Re-Authorize Permissions?
- How To Re-Authorize Your Meta Permissions
- How To Re-Authorize Your Instagram Permissions
- How To Re-Authorize Your Threads Permissions
- Why Do I Need To Re-Authorize All Meta Permission Types?
- Why Do I Need To Be An Admin Of My Facebook Page In Order To Connect It To SmarterQueue?
Video Walkthrough
Why Do I Need To Re-Authorize Permissions?
- SmarterQueue isn’t displaying your Facebook Page when trying to connect it
- SmarterQueue isn't displaying your Instagram Profile when trying to connect it
- SmarterQueue isn't displaying your Facebook Page when trying to add it to Inbox
- Your Facebook posts are not being published
- Your Facebook Page keeps getting disconnected
- You cannot enable direct publishing for your recently converted Instagram Business Profile
- You may have inadvertently removed permission that SmarterQueue requires while editing other permissions on Facebook.
- You may have provided granular permissions when connecting a Facebook Page to SmarterQueue, which might now be causing publishing issues with previously connected Facebook Pages or Instagram profiles.
- You may have provided granular permissions when re-connecting a Facebook Page or an Instagram account to SmarterQueue and now you're not seeing other Facebook Pages and Instagram accounts come up when trying to add them.
- You may have provided granular permissions when re-connecting a Facebook Page or an Instagram account to SmarterQueue and now your posts are failing as SmarterQueue does not have access to the remaining Facebook Pages or Instagram accounts.
- If you recently added a new Page to your Facebook Profile, you may need to re-authorize permissions so that your new Page has the same SmarterQueue permissions as the Pages that already exist.
- Facebook/Instagram sometimes invalidates your permissions token for security reasons (e.g. if you change your Facebook/Instagram password), so you will have to reconnect SmarterQueue to get a new permission token.
How To Re-Authorize Your Meta Permissions
1. On the Facebook website, Navigate to "Settings & privacy" while acting as your Facebook Profile.

2. Then continue to "Settings" > "Business Integrations".

Note: We've noticed that for some Facebook accounts "Business Integrations" doesn't come up here. If you find yourself in the same situation, click on "Security and login" first:
You'll be able to find "Business Integrations" here instead:
3. Once you've reached "Business Integrations", find the SmarterQueue App and click on the "Remove" button.

Note: If you don't see the SmarterQueue App here, you may find it in "Apps and websites".
This will be the case if you've only ever connected a Facebook Group in the past (before April 22nd, 2024, when Meta offered a Groups API), and not a Facebook Page or Instagram Profile.
4. After clicking "Remove", you'll see a pop-up asking if you'd also like to “delete all posts, photos, and videos on Facebook that SmarterQueue may have posted on your behalf." It is very important to leave this unchecked unless you really do want to delete any posts that have been published to Facebook via SmarterQueue.
Once you've read and understood the pop-up, click "Remove".

5. You'll see a final confirmation pop-up stating that SmarterQueue has been removed. Click "Done".

6. Navigate back to the SmarterQueue website inside your browser and go to the Profiles page.

7. You'll notice that some of your Facebook Page(s) or Instagram Profiles are disconnected and currently visible under the "Disconnected Profiles" section. You'll need to reconnect them by clicking on the "Reconnect" button next to each Page/Profile.
Note: If you're re-authorizing permissions to benefit an Instagram Profile that is connected to a Facebook Page also added to SmarterQueue, reconnect the Facebook Page first.

Note: If the Page/Profile isn't showing as disconnected yet (as sometimes SmarterQueue won't realize permissions have been removed until it attempts to publish to the Page/Profile) simply click on the vertical three-dot button next to it and select "Re-connect profile".
8. You’ll be redirected back to the Facebook website where you'll see a pop-up meant to confirm you're logged in as the right user. Rest assured, this does not give SmarterQueue permission to manage your Personal Facebook Profile in any way.

You'll notice a couple of options available at this stage. We recommend that you click "Edit access" first to review and ensure you're granting all permissions.
9. A permissions pop-up will help you ensure all permission toggles are enabled. Otherwise, you will not be able to create and publish posts via SmarterQueue to your Social Profiles.

This is simply an authorization step inside Facebook. You'll be able to choose which Pages to connect to SmarterQueue later.
We strongly recommend you grant permission to all of your Social Profiles in the first dialogue box shown above, rather than granting granular permissions. This will ensure you avoid running into publishing errors that can come up due to one of the many permissions bugs in Facebook's API. It will also make it easier to add any of your other Pages to your SmarterQueue account in the future.
10. Once you've updated permissions, scroll all the way up to the top and click on the "X" to return to the previous screen.

11. Now you can click to "Continue as" your Facebook Profile.

12. Next you'll be redirected back to SmarterQueue, where you'll see a list of all the Facebook Pages available to connect to SmarterQueue thorough your Profile:

13. Choose which Facebook Page(s) you want to re-connect by checking the relevant box and then selecting ‘"Re-Connect".
Note: You can now move forward with also reconnecting your Instagram profiles. If additional Meta permissions are requested during these steps ensure you grant in full.
Great job! You successfully re-authorized your SmarterQueue permissions with Meta and re-connected your Profiles. You can now re-Queue any failed posts from before and get publishing 🎉
How To Re-Authorize Your Instagram Permissions
Instagram also allows you to revoke permissions for apps you've connected to your Instagram Profiles. This is especially helpful if you've connected your Instagram Profile via Instagram.com (without going through a Facebook page), as it revokes access from apps, including third-party scheduler, entirely.
Note: For Business/Creator Instagram Profiles that are connected via a Facebook Page, you would also need to revoke access from Facebook > Business Integrations (as per steps above).
If you decide to revoke permissions for SmarterQueue:
- The connection between your Instagram Profile and SmarterQueue will be completely severed.
- This action will disable publishing capabilities through SmarterQueue, as the app will no longer have the necessary permissions to post on your behalf.
This can be used to fix issues by re-authorizing Instagram Permissions, following these steps:
1. On the Instagram website, click on the "More" hamburger menu at the bottom left and select "Settings":


3. The continue to "Apps and Websites".

- Find the SmarterQueue App and click on the "Remove" button.

5. You'll then see a pop-up providing additional information on the removal step. Rest assured that this will NOT affect your SmarterQueue account or content previously published through it.

6. Navigate back to the SmarterQueue website inside your browser and go to the Profiles page. Once here, click on "Re-Connect" for the Instagram Profile.

Note: You'll need to re-connect the Instagram profile even if it's not showing up as disconnected. To do so, simply click on the vertical three-dot button for the profile and then select "Re-Connect Profile".
8. Once you've clicked on the "Re-connect profile" button on your Personal Instagram Profile, you will be asked to confirm the connection to SmarterQueue again.

You can now re-Queue any failed posts from before and get publishing 🎉
Note: For a Business/Creator Profile connected via a Facebook Page, you will notice that reconnecting will work without asking you to re-authorize permissions. This is because these steps apply specifically for Instagram Profiles connected via Instagram.com, that aren't linked to or connected via a Facebook Page. For a Business/Creator Profile that is connected via a Facebook Page, you would need to also remove permissions from Facebook > Business Integrations (you can find detailed steps above, under "How To Re-Authorize Your Meta Permissions").
How To Re-Authorize Your Threads Permissions
Threads also allows you to revoke permissions for apps you've connected to your Threads Profiles. This is especially helpful to fix permissions errors and profile connection issues caused by the API.
To re-authorize permissions, follow these steps:
1. Click the "Menu" button in the bottom left, then click Settings.

2. Click Account at the top, then click Website permissions.

3. Under Active, click on "Remove" for the SmarterQueue app, and then confirm removing the application.

4. Once you removed permissions for the SmarterQueue app, navigate back to the SmarterQueue website inside your browser and go to the Profiles page. Once here, click on "Re-Connect" for the Threads Profile.

Note: You'll need to re-connect the Threads profile even if it's not showing up as disconnected. To do so, simply click on the vertical three-dot button for the profile and then select "Re-Connect Profile".
5. Once you've clicked on the "Re-connect profile" button on your Threads Profile, you will be asked to confirm the connection to SmarterQueue again.

You can now re-Queue any failed posts from before and get publishing 🎉
Why Do I Need To Re-Authorize All Meta Permission Types?
If you remove the SmarterQueue app from your Facebook settings, you will need to reconnect both types of Facebook Graph API permissions:
- Facebook Pages: as shown in the steps above, make sure to "Select all" and grant the full Facebook Page permissions to ensure everything runs smoothly with SmarterQueue.
- Direct Publishing for Instagram: you will need to grant permission for both your Instagram Business profiles, as well as the Facebook pages they are connected to, in order for Direct Publishing to work. Detailed steps are available here.
Why Do I Need To Be An Admin Of My Facebook Page In Order To Connect It To SmarterQueue
In order to re-authorize a Facebook Page, your personal Facebook Profile must be a “Page Admin” for that specific Page. Users with other roles like Editor, Moderator, Advertiser, or Analyst cannot re-authorize the connection between the Facebook Page and SmarterQueue. Please see these detailed articles from the Facebook Help Center for more information:
- What are the different Page roles and what can they do?
- How do I see what my role is on a Page?
- How do I manage roles for my Facebook Page?
Please note that when trying to add your Facebook Page to SmarterQueue, as well as any Instagram Profile connected to a Facebook Page for the purpose of direct publishing content, you'll need to accept several levels of permissions.
While it may look like you’re connecting and giving permission to SmarterQueue to post to your personal Facebook Profile, this is not the case! SmarterQueue does not have permission to manage or post to your Personal Facebook Profile in any way.
This is simply how Facebook allows third-party apps and all social media tools to connect with your Page – you must first connect your Profile and then give permission to post to your Pages.